Track SLO Scoring in Campus Instruction
The steps below will guide you through the process of setting up a category that does not affect the calculated quarter grades. In this category we will have four assignments for tracking SLO scores, which will not show on the IC Portal. At the end of the school year you will be able to print a report that shows each student's Baseline Score, Growth Target, Final Score, and Exceeds/Meets Target.
Outline
There are a number of steps to get this ready, so make sure you have a few minutes to focus on this before beginning.
Here's the outline for this process
1 - See the Goal
2 - Create a Category for each section that is excluded from calculation
3 - Create four assignments for each section in May to hold the SLO tracking information
4 - Create a SLO scoring report for each section once the scores are entered
1 - The goal is to be able to track Student SLO scores and be able to produce a report similar to this one
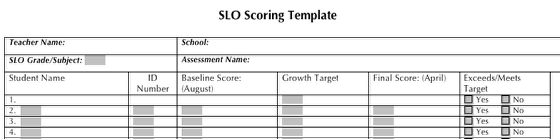
2a - Setup the SLO Category
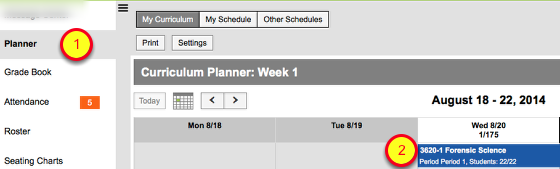
You may already have this category copied from last year.
- Go to the Planner in Campus Instruction
- Click on the name of your first class that you will be tracking SLO scores
- Then click on Categories in the window that opens
2b - Category List
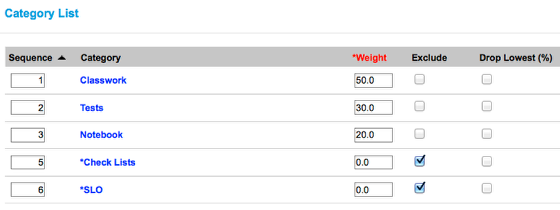
Check you category list. If you already have an SLO category and it is marked as Exclude, then you can go to step 3a.
If it is not there, click the Add button.
2b - Create Category
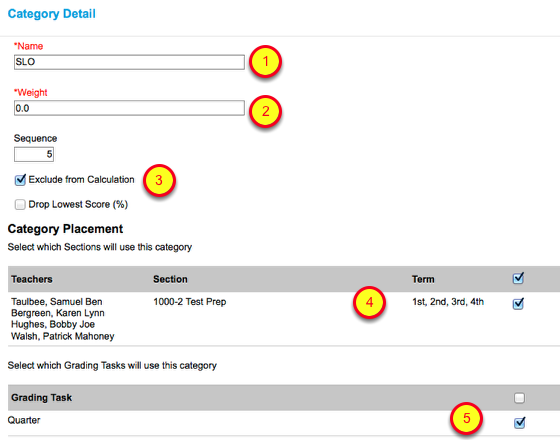
- Name it SLO
- Make the weight 0
- Exclude from Calculation
- Select all the sections of the course
- Select Quarter from the Grading Task
- Then click Save
Repeat these steps for each course you need SLO score tracking.
3a - Create Assignment
1 - From the Planner, click the +Add button to create an assignment
3b - Create the SLO assignments -- part 1
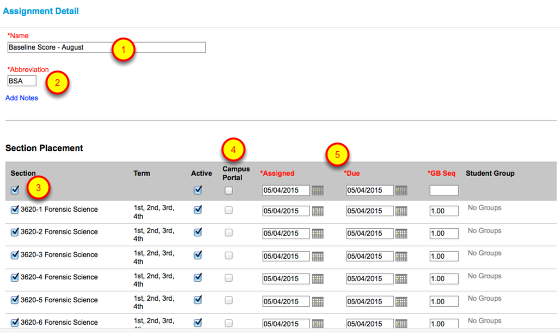
1 - Name the Assignment Baseline Score (August)
2 - Make the Abbreviation BSA
3 - Assign to all sections of the Course
4 - Click the Hide checkbox at the top of your sections to Hide this assignment from the IC Portal
5 - Make the Assigned Date & Due Date the Monday of the first full week of May
Scroll down in Assignment detail & proceed to the next step in the directions.
3b - Create the SLO assignments -- part 2
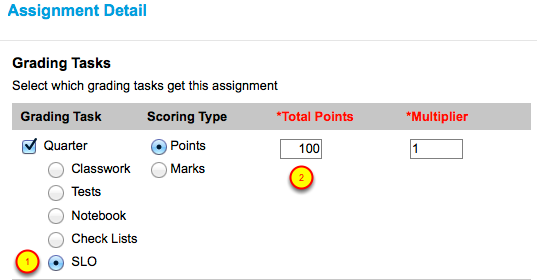
1 - Select Quarter > SLO as the Grading Task
2 - Set the Total Points as needed
3 - Click the Copy button
3b - Create the SLO assignments -- part 3
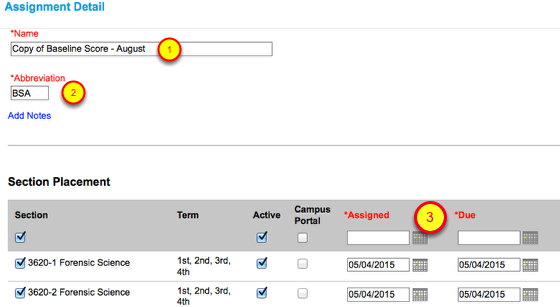
- Change the Name to Growth Target Score
- Change the Abbreviation to GTS
- Change the Assigned and Due dates to the Tuesday of the first full week of May
- Click Copy again for the Final Score (April) - the Wednesday of the first full week of May
- Click Copy again for the Exceeds/Meets Target - the Thursday of the first full week of May - Make the Total Points on this one 1 point.
- Click SAVE, then Close
Repeat these steps for each course you need SLO score tracking.
You can also copy these four assignments from one course to another using these directions.
3c - Verify Assignments
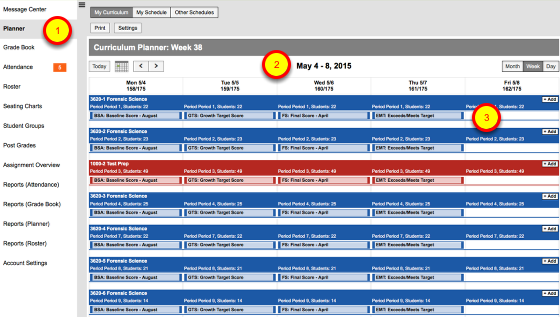
Once you have created the four SLO assignments
- Go to the Planner
- Set the Week date range for the first full week of May
- Verify the four SLO assignments are showing for each course and class section.
4 - Create SLO Report - Part 1
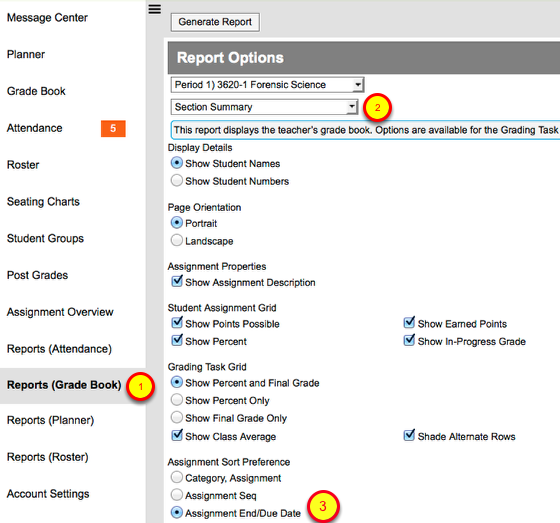
- Go to Reports (Grade Book)
- Choose the Section Summary report
- Set the Assignment Sort Preference to End/Due Date
- Go to the next step below
4 - Create SLO Report - Part 2
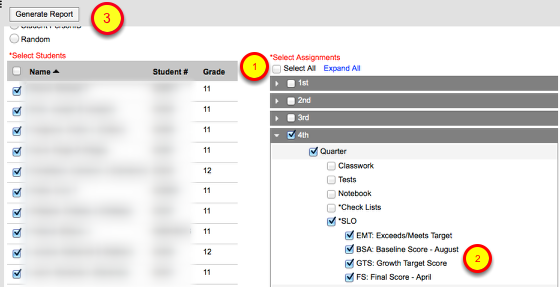
1 - Uncheck the Select All Assignments box
2 - Checkbox the four SLO assignments from the 4th Term
3 - Click the Generate Report button
Preview of SLO Report

Here is a preview of what your final SLO report will look like. Notice that the BSA, GTS, & FSA will be score values out of 100, while the EMT has a score of 1 if Exceeds/Meets Target and O if not.. This report will show the class percentage of Exceeds/Meets as a decimal, but you may need write in the SLO Rating.