Printing Cumulative Labels
Directions for printing the end of the school year Cumulative Labels that are placed in each student's records folder. These labels are setup to use the Avery 5163 size labels and it is a very tight fit.
Before printing these labels, make sure that a district IC Admin has closed the grade entry window, run the Ohio Auto Grade wizard, and posted final grades to student Transcripts.
Go to Index > Grading & Standards > Reports > Cumulative Labels
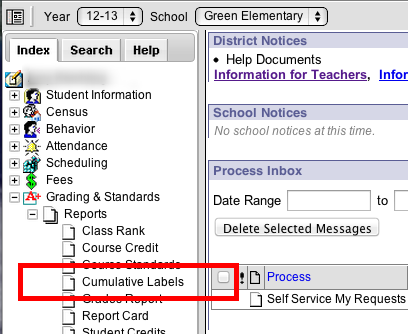
Choose One grade level, then click Generate
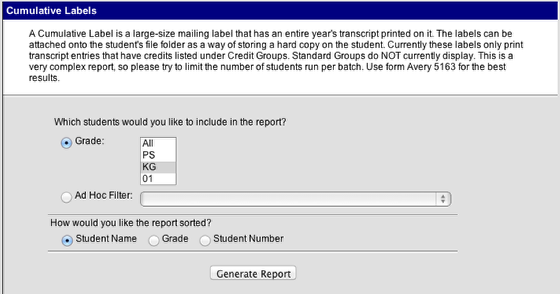
You will repeat this and the next steps for each grade level. Infinite Campus suggests this because this label is complex. However, if you are a small elementary, you should be fine with choosing all grade levels at once.
Save the PDF report
Save the PDF labels report by clicking the Save icon in the toolbar that apears when you move your mouse to the lower left corner of the report window.
Create a folder and save each grade level report
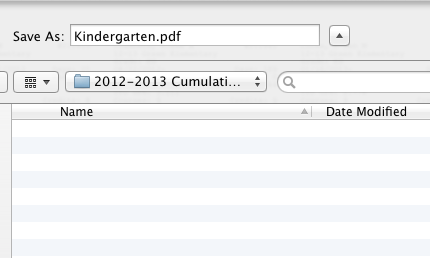
I suggest you save each grade level labels report to a common folder for printing and archiving.
Open the saved labels with Adobe Reader
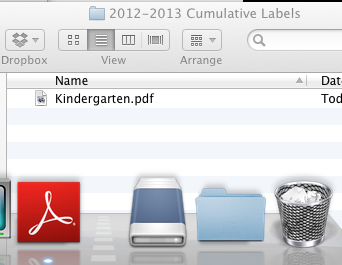
If the label opens in Preview, you will need to either right-click the file and choose to open with Adobe Reader.app; or you can open Adobe Reader first, then go to File > Open to open the label.
I know this is a hassle for those that usually use Preview for PDFs, but these labels were designed to be printed on Avery 5163 labels using Adobe Reader.
In Adobe Reader, go to File > Print and use these settings
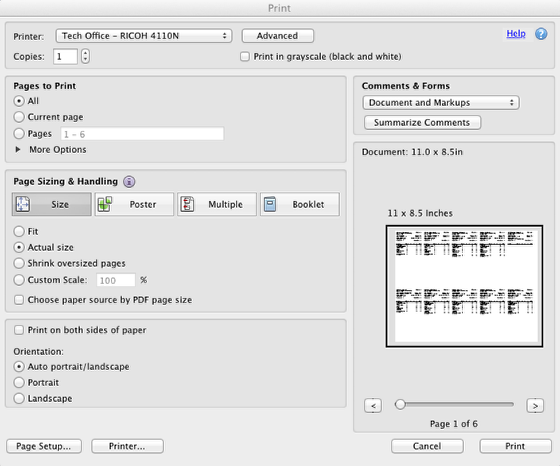
This print dialog is different with every new version of Adobe Reader, but the most important settings is to choose Actual Size.
Repeat the printing process for each grade level label report.