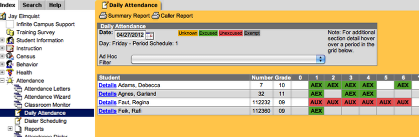Plan A Attendance
The directions will help you to tag students as Plan A and also how to Mass add attendance for them.
All students on Plan A must be marked on the PLan A tab - This should be updated by the Admin Asst as student move into their building or change addresses. The Plan A information should be sent to the Admin Asst by transportation.

The check in the box indicates that they are a Plan A student.
To check all students on Plan A - run the Plan A Ad-Hoc
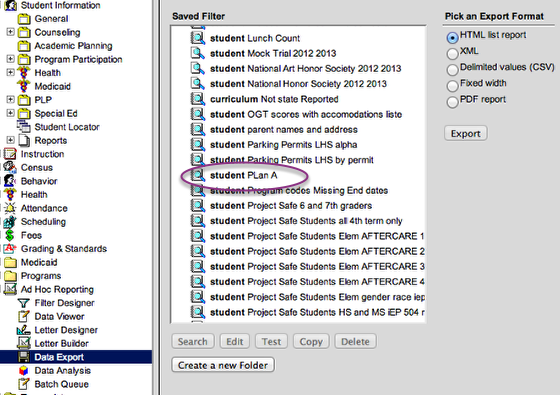
You can find the Plan A list in Ad Hoc Reporting/ Data Export / Secretaries folder
Plan A students who have parents that call in an absence can automatically be changed to PLAN A reason. If a parent does NOT call in, then we want the calling system to call that parent and notify them that there student is NOT at school.
1) Students who did not have a call into the office will be marked as UNEXCUSED just like a normal day.
2) On 2hr delay Plan A days, call the Technology office when you are ready for the call system to start. (Paul does this manually on delay days)
3) Once the call system goes out, then you can change your Unexcused Plan A students to Plan A absence (which is excused) - using the instructions below
Step 1: Check the date
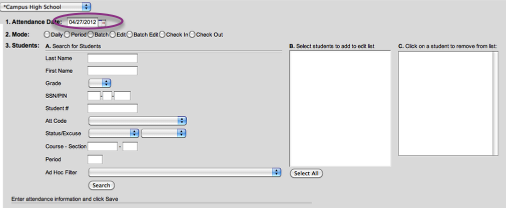
Step 2: Choose BATCH EDIT mode AND Choose Absent/ Unexcused and use the Plan A Ad-Hoc Filter that you created: click SEARCH
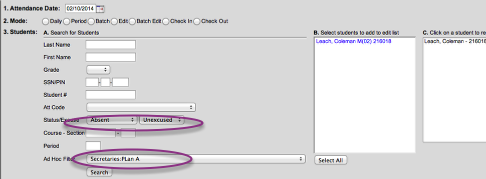
All of the ABSENT UNKNOWN student who are on the Plan A list will appear in Box B when you hit the search button.
All Plan A students should be moved to Box C (if you want them marked as Plan A)
You can remove them from the Box C by clicking on their name in the Box C).
Step 3: Enter the Plan A absence and fill down for all periods (Elementary will only put this in for period 1)
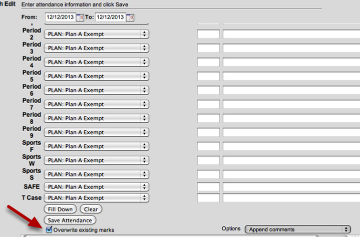
Enter the absence reason. Use the FILL DOWN box to fill in the absence for all period.
WATCH the "overwrite existing marks" box. If you currently have a student marked as Vacation or OSS/ISS, etc... If you have this box checked, the previous attendance that you entered will be overwritten with this new Plan A attendance code!
Step 4: Go back to DAILY ATTENDANCE to see that all students are now accounted for