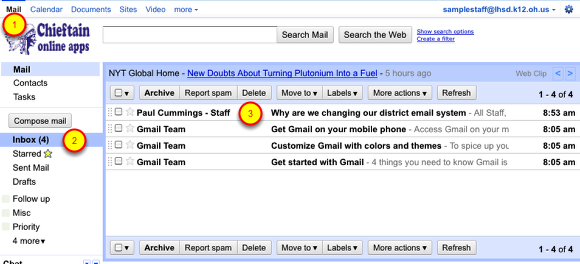Reading, Replying and Printing Email
Basic overview of Reading, Replying and Printing email messages in Gmail.
Mail Page
By default, when you login you will be on the Chieftain Online Apps Mail Page (1). In the left column of this page the Inbox (2) should be highlighted, and should a number beside it indicating the number of Unread messages in the Inbox. Email messages showing the center area (3) displaying the sender, subject and date received. The newest messages are at the top.
To view/read email, just click once anywhere in the line that contains the sender, subject and date.
Reading Email
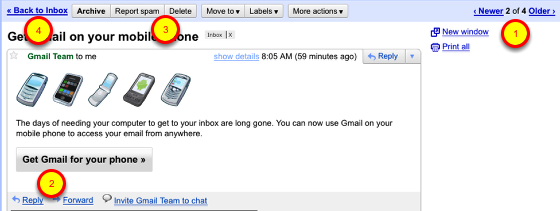
When reading email, you can:
1 - Navigate to Newer or Older email
2 - Reply to or Forward an email
3 - Mark an email as Spam or Delete it
4 - Return to the Inbox listing
Replying to an Email
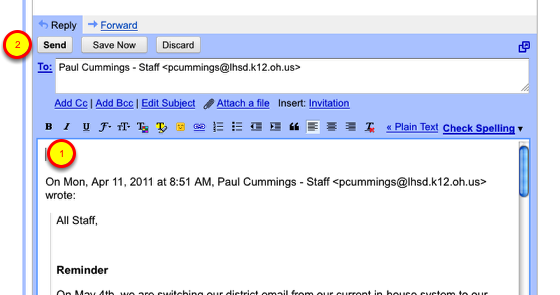
To Reply to an email, press the Reply link at the top or bottom of any message. Doing this opens a new message reply that is already addressed and is ready to type your reply.
Type your message, then click the Send button.
Email Action Menu & Printing
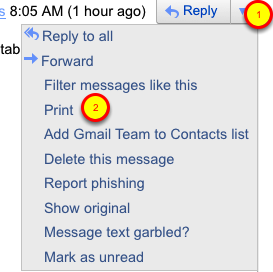
At the top right corner of every open email, is a drop down menu that contains many email action choices. To access the drop down menu, click on the downward pointing triangle (1).
When it is necessary to Print an email, do not use the Print choice from under the browser's File menu. If you do your printout will also have the Google Apps options.
To print just the email message, use the Print choice locationed under the Action menu (2).