Composing a new Email
Composing a new email using Gmail
Click the Compose Mail button
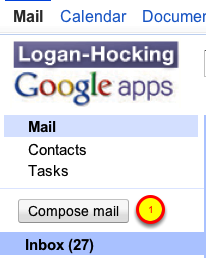
The Compose Mail button is in the left column of the Mail page, right above the Inbox
Compose Window features
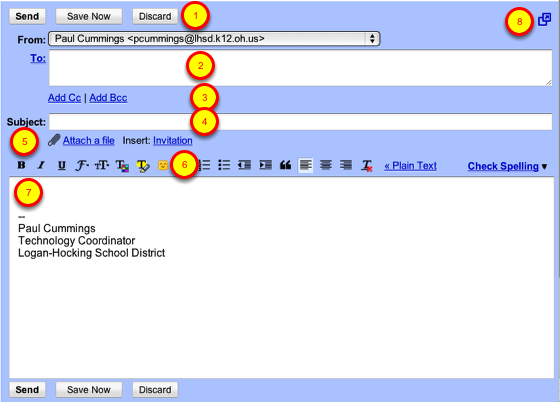
1 - The Send, Save Now & Discard action buttons appear at the top and bottom of the Compose window.
2 - Enter email addresses into the To field. Logan-Hocking Google Apps accounts will auto-fill as uyou type
3 - You can add CC & BCC addresses by clicking these links
4 - Subject line
5 - Attach a file by clicking this link. You can also drag and drop files onto this area to attach a file
6 - The formatting bar offers most of the standard email formatting options.
7 - Message box, which expands as you type
8 - This link opens your message into its own window if you need a little more room.
Narrow your auto-fill choice
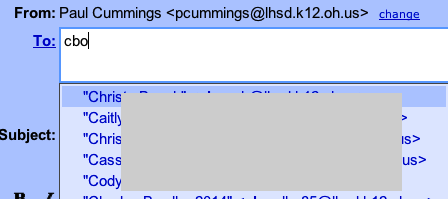
When you begin typing a name into the To field, Google ties to help you by offering a list of names on our service to choose from. Since their are about 4000 student and staff accounts on our service, the list can be long and may not show the person you want until you narrow it down by typing more characters. A faster way to narrow down the choices is to type the first initial and last name of the person you are sending to. Press the Tab key when the person you want is at the top, or use your mouse to select from the list.