Adding your LH Gmail account to Apple Mail
These directions show how to add your new LH Gmail account to Apple Mail and disable your old loganhocking account.
Mail Preferences -> Accounts
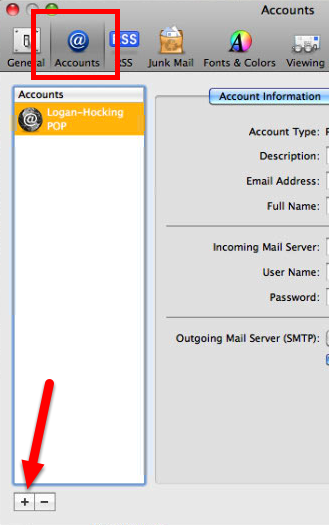
1 - Go to the Mail menu, then choose Preferences
2 - On the Account tab, click the + button to add a new account
Add Account
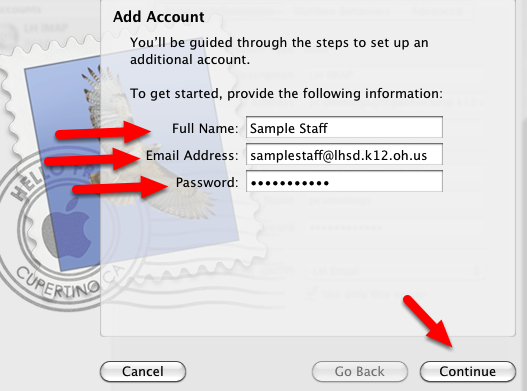
3 - Fill in requested add account information
a - Full Name - First & Last Name
b - FULL Email Address - username@lhsd.k12.oh.us
c - Password
Incoming Mail Server

4 - Fill in the requested Incoming Mail Server information
a - Account Type - IMAP
b - Description (your choice, but suggest LH Google Apps)
c - Incoming Mail Server - imap.gmail.com
d - User Name - Your FULL email address
e - Password
Outgoing Mail Server
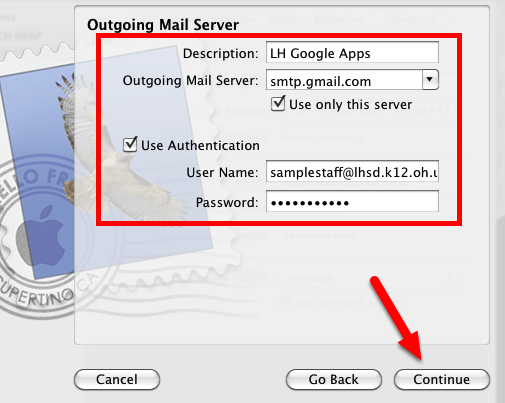
5 - Fill in the requested Outgoing Mail Server information
a - Description (your choice, but suggest LH Google Apps)
b - Outgoing Mail Server - smtp.gmail.com
c - Use only this server - Checked
d - Use Authentication - Checked
e - User Name - Your FULL email address
f - Password
A window labeled Outgoing Mail Security may come up next.
If so, check the box to Use Secure Sockets Layer (SSL)
Set Authentication to Password
Account Summary
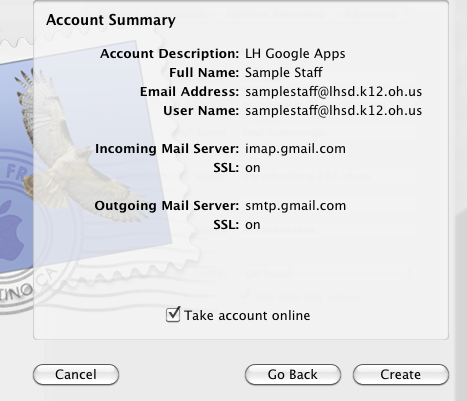
Double check your settings and click Create
Mailbox Behaviors
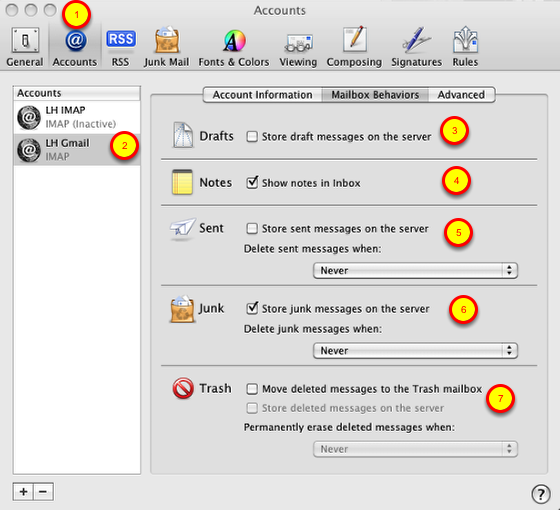
1 - Make sure the Account tab is selected
2 - Select the LH Google Apps - IMAP account
3 - Drafts - uncheck - store draft messages on the server
4 - Notes - check to show notes in the inbox
5 - Sent - uncheck store sent messages on the server
6 - Junk - check to store junk messages on the server & Delete junk messages Never
7 - Trash - uncheck to move deleted to the Trash & uncheck to Store on the server
Disable the Old LH POP account
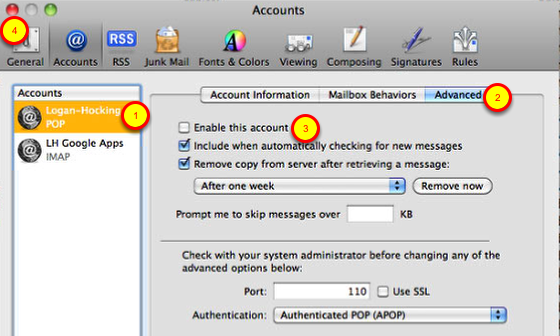
1 - Under Accounts, choose the Logan-Hocking POP account (name maybe different, but it will say POP)
2 - Click on the Advanced tab
3 - Click to uncheck the Enaable this account
4 - Close this window, and Save changes
Folder storage and organization
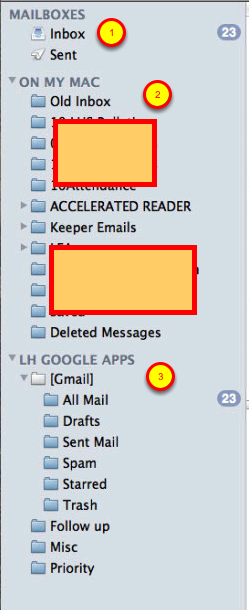
1 - This Inbox is your lhsd.k12.oh.us Inbox
2 - Folders under ON MY MAC are your older emails and are stored on your computer
3 - Folders under LH GOOGLE APPS are the folders from your LH Gmail account and are stored on the Google servers
Note - Open the [Gmail] folder to see Gmail's All Mail, Spam, etc