Start of Year Guide for Experienced Users
This guide outlines most of the settings that need to be updated in ProgressBook from the previous year.
For more other ProgressBook guides and directions, click or go to the following link:
http://loganhocking.k12.oh.us/pc/tutorials/ProgressBook/
Login as usual
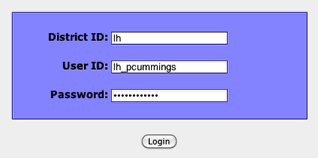
Teacher Home Page
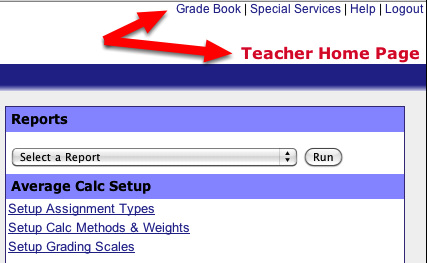
All of the items that need updating in this guide can be accessed from the Teacher Home Page. You can return to the Teacher Home Page at any time by clicking the Grade Book link at the top.
Change Your Password
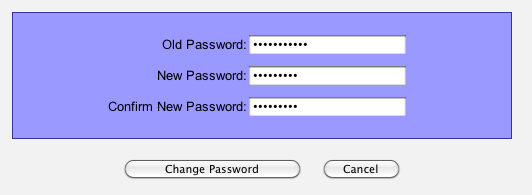
Considering the sensitivity of the information in ProgressBook it is important to change you password at least once a year.
Clean/Edit Class Names
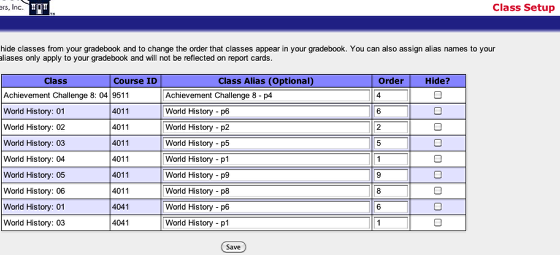
The default names for classes are the eSIS class name and section number. Remember that the section number is NOT the period number. To change the Class names, add period numbers, and sort your classes click the the Edit List link in the upper right hand corner of the Classes box. You can also hide classes you don't need to see right now.
Setup Assignment Types
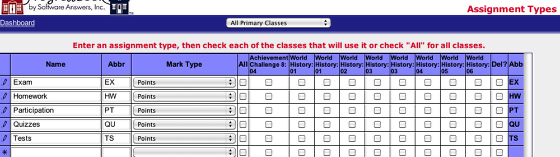
Your Assignment Type names & abbreviations carried over from last year. You may need to set the Mark Type, which should be set to either points or percents only - depending on your grading policy and methods. This is also a great time to clean up, delete or make changes to Assignment Types. Once you use an Assignment type it is difficult to change or remove it later.
Once you're ready select the make types you will be using for each class by checking the boxes below each class name.
Make sure to click Save at the bottom.
Setup Calc Methods & Weights
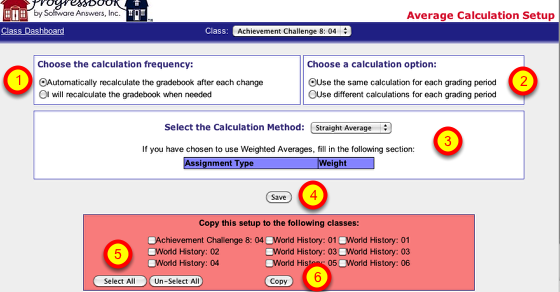
1 - Choose the calculation frequency - Automatic
2 - Choose the calculation option - Same for each grading period for most
3 - Select the Calculation Method - Weighted or Straight Averages
4 - Click the Save button
5 - Choose which classes to copy this setup to
6 - Click the Copy button
Repeat if necessary for classes with different weights or assignment types, then click the Grade Book link at the top right
Setup Grade Book Access/Sharing (if needed)
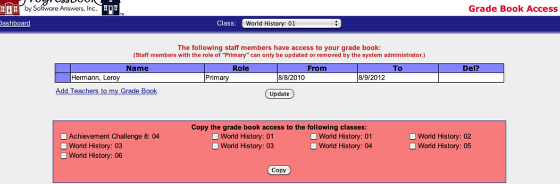
If you need or want to share your grade book with another teacher, click the Add Teachers to my Grade Book link on the Grade Book Access page. You can set the role of this teacher to Additional, which has the same permissions as the Primary teacher, or you can set the role as Substitute, which has a few limitations. You can also set the date range they will have access, so you don't have to remember to turn it off later.
Group Classes Together (if needed)
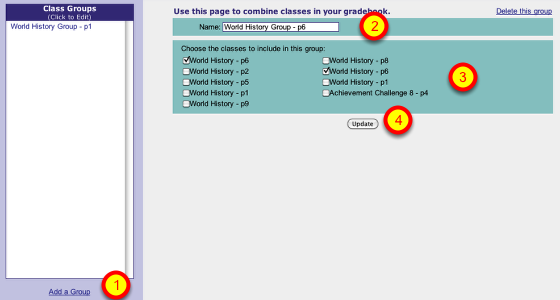
1 - If you need or want to group classes together, click the Add a Group link on the Class Groups page.
2 - Give the grouped class a name
3 - Select which classes are members of the group
4 - Click the update button
Setup Seating Charts
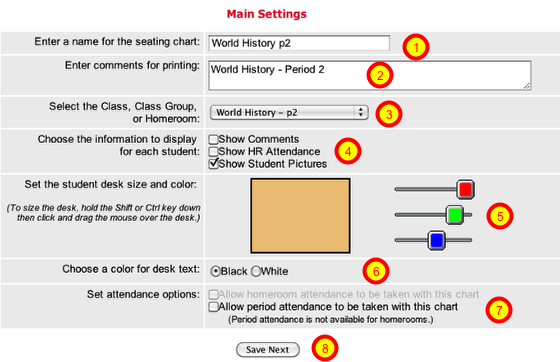
1 - Name the seating chart
2 - Enter comment for printing
3 - Choose the class or group for this chart
4 - Set display options (Pictures are great, but HR Attendance doesn't work well)
5 - Use sliders to set the desk color
6 - Choose the font color (Black for lighter desk and White for darker desk)
7 - Set attendance options
8 - Click Save Next link
Post Homework Message to Parent Access site
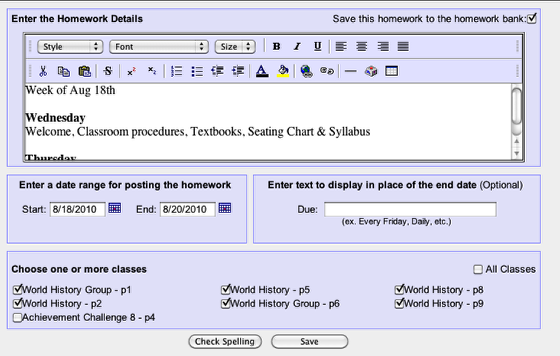
The Post Homework feature posts a text message under the Homework tab of the Parent Access site. This message only shows for the date range that you set. This feature is used to post a weekly summary of what you are doing in your class for parents to reference. You can choose to copy your message to multiple classes at once.
Post or Update HomePage for Parent Access site
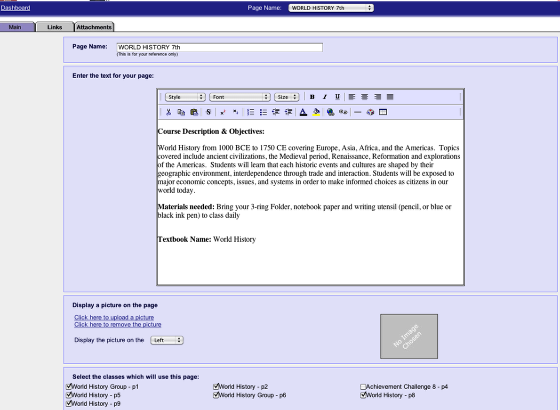
The Post HomePage feature post a message about your class under the Information tab of the Parent Access site. This feature is great for posting a overview or syllabus of your class that will be available to parents and students all year. You can choose to copy your message to multiple classes. Once you save your HomePage, two tabs appear in the upper left corner to add web links and/or attachments to your Homepage.
Good Luck
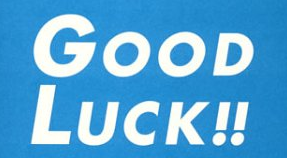
Good Luck and let us know if you need any help by emailing us at helpdesk@loganhocking.k12.oh.us or dialing extension 4000 from any school phone.