Grouping and Sharing Sections for Elementary Intervention Teachers
Elementary Intervention Teachers have multiple sections of each class, one for each classroom teacher that their students are mainstreamed with. These directions show you how to organize & rename classes, share classes with the proper teacher and group them together for yourself.
Sorry for how many steps there are, but this should only need to be done once a year. This will allow classroom teachers to give assignments to just the students they have mainstreamed in their class instead of all of your students in that grade/subject.
Rename Classes - Choose a Class
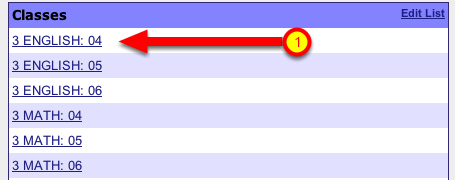
On the Teacher Home Page of PB, you have multiple sections of each class. The first thing you need to do is determine which classroom teacher goes with each section.
1 - Click on a class to see the roster.
Rename Classes - Choose a Student
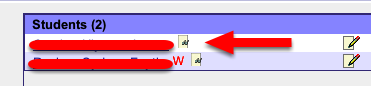
Click on a Student's name to see the homeroom teachers name.
Rename Clases - Note the Homeroom Teachers Name
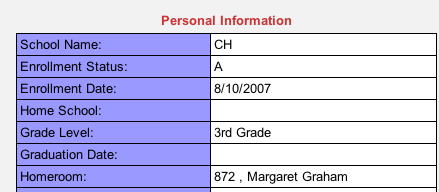
Take note (write down) the homeroom teacher's name with the class name.
In this example, 3 English: 04 goes with Mrs Graham
Repeat this for each class so you have a listing of each class name and the homeroom teacher.
Rename Classes - Class Alias
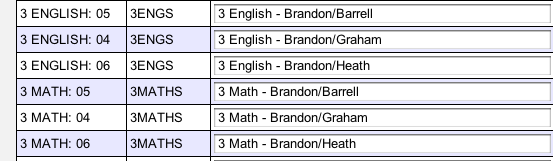
From the Teacher Home Page (Click the Grade Book link), click the Edit List link at the top of the Class box.
Rename the classes to include the grade, subject, your name and the classroom teacher this section goes with. See examples in the screenshot.
Click the Save button at the bottom when you finish.
Share Gradebook Classes - Choose Setup Grade Book Access
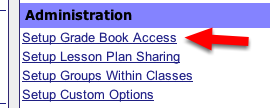
From the Teacher Home Page, click the Setup Grade Book Access link under the Administration heading.
Share Gradebook Classes - Add Teachers to my Grade Book
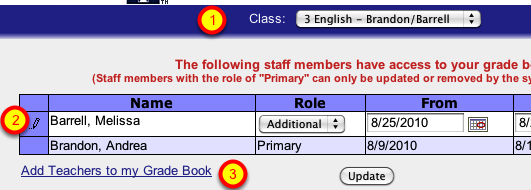
For each class in the popup menu (1), add the proper classroom teacher (2) by clicking on the Add Teachers to my Grade Book link (3).
There is a copy box below this to add a classroom teacher to multiple classes quickly.
Group Classes together - Choose link
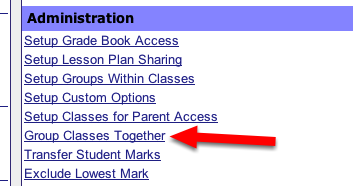
Now that the classes have been renamed to show the grade, subject & both teacher's names; the classes have been shared with the proper teachers; it is time to group the multiple sections of each class into one.
Choose the the Group Classes together link under Administration from the Teacher Home Page.
Group Classes together - Add a Group
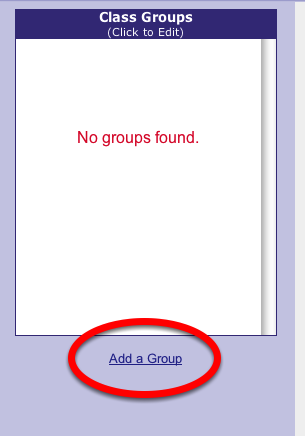
Click the Add a Group link under the Class Groups box.
Group Classes together - Name group & choose classes
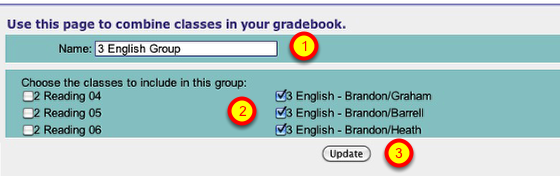
1 - Give the grouped class a name and include the word group in the name. It will be helpful later.
2 - Choose the classes that go into this group
3 - Click the Update button
Repeat for as many groups that you need.
Hide the individual class sections
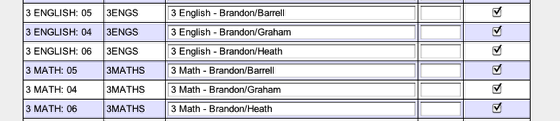
Back to the Teacher Home Page and choose Edit List at the top of Class box. Check the box beside each individual class that have been added to a group.
Only Grouped Classes Show

Now only the grouped classes should be unchecked and will be the only classes that show for you.