Entering Nine Weeks Grades & Comments
Directions for entering Nine Weeks Grades and Comments
37 - First a problem
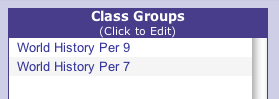
If you have grouped two or more classes together to use common assignment lists, shared classes or because the classes are taught at the same time, you will not be able to enter nine weeks grades for the grouped class. Instead, you will need to enter the nine weeks grades for the individual classes that make up the group. Many of you will need to unhide these classes to make them available. For directions on hiding and unhiding classes, click Here
Other Notes
1 - Make sure to hide students that have been with drawn from you class and have a W by their name.
2 - Correcting or Updating Student Grades. As long as the entry window is still open, you can go back to update/correct student grades & comments and resave/submit.
38 - Choose a non-grouped Class
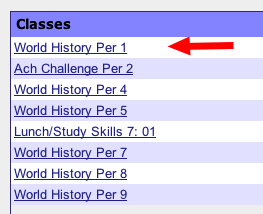
Choose a class from the Teacher Home Page
39 - Choose Enter Report Cards
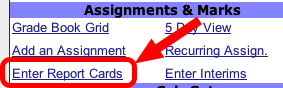
Choose Enter Report Cards, which is in the center column under the Assignments & Marks section.
40 - Choose Show All Students
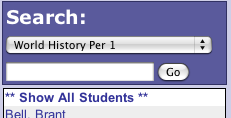
Choose Show All Students, which is on the left side above the list of students. If Show All Students is not available to choose, then the class you have selected is a Grouped class. You will need to unhide the classes that make up the grouped classes and enter Interims for these classes individually. For directions on grouping & hiding, click Here.
41 - Choose the reporting Period, then Click the =
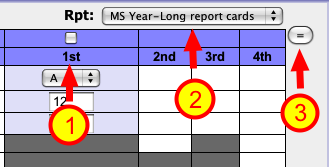
1. Click the checkbox above the open nine weeks reporting period.
2. Make sure the correct report type is showing
---MS & HS must choose between Year Long and Semester report cards
3. Click the equal sign (=) button, which will load each student's current grade.
42 - Enter Comment Codes
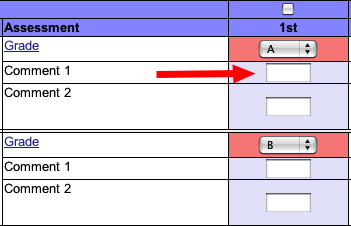
Manually enter comments codes for students. Use your building's official eSIS comment codes.
The tab key will move down the list.
You may override a student's grade, but this will not change the grade in the ProgressBook grade book.
43 - SAVE

Make sure to click the SAVE button at the bottom of the listing to save & transfer the grades & coments to eSIS
44 - Choose the next class and repeat
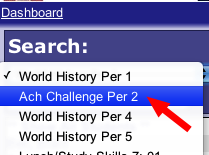
Use the popup menu in the upper left to choose you next class, then repeat steps 4 to 6 until nine weeks grades & comments have been saved & submitted for all your classes.