Create an IEP using ProgressBook Special Services
This is a step-by-step guide to creating an IEP using ProgressBook SS
Log into ProgressBook Special Services
Access the Login link either under the Web Resources menu of the district home page or from the link at the top of the normal ProgressBook
Choose Open Tasks
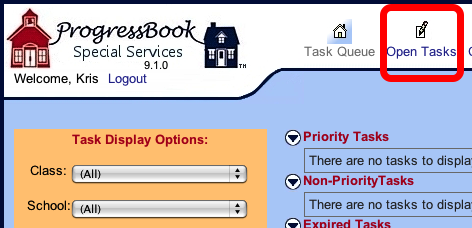
Click the Open Tasks link at the top of PB SS
Choose a Class, then a Student
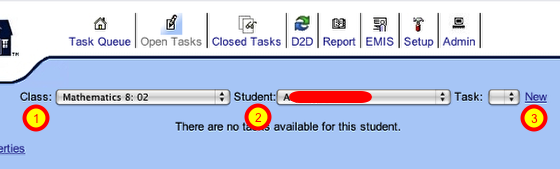
1. Use the Class popup menu to choose a class
2. Use the Student popup menu to choose a student in that class
3. Click the NEW link to the right of these menus
Set Task Settings for Initial IEP
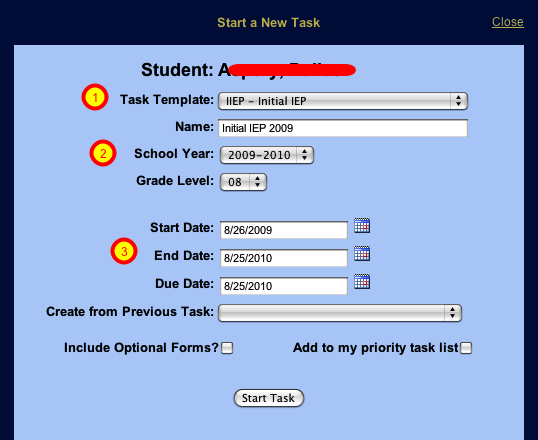
1. Choose the Task Template from the Popup menu
2. Set School Year
3. Set proper Start, End and Due dates
Complete IEP sections
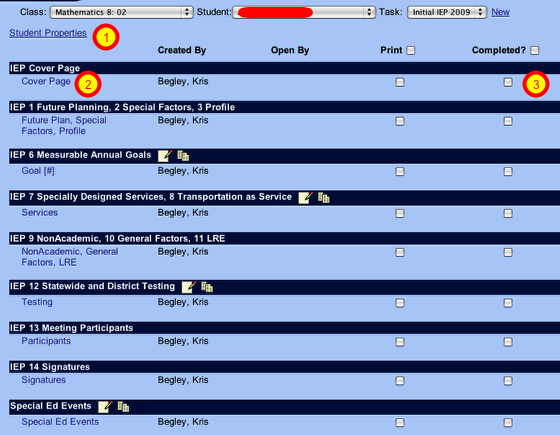
1. Click Student Properties and complete demographic information
2. Click and complete each section of the IEP
3. Click the completed box when finished with each section
Adding extra pages to sections (Goals)
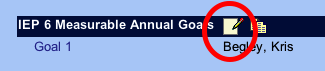
To add extra pages to a section, like for additional Goals, click the paper and pencil icon.
Adding optional forms
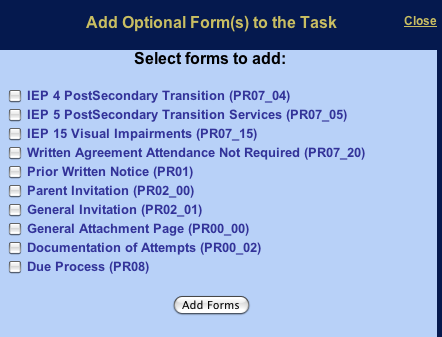
Click the Add a Form button at the bottom to select optional forms to be added to the IEP packet.
Print IEP packet for meeting
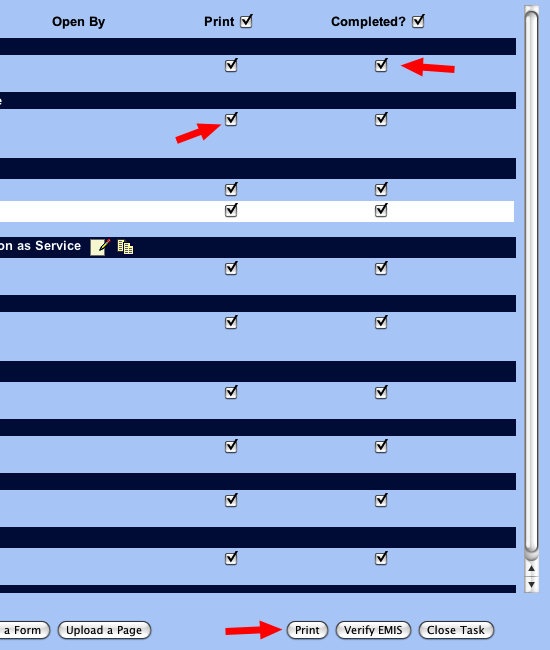
After all the required and needed sections of the IEP have been completed (and marked so), select which sections to be printed then click the Print button at the bottom.
Scan Signature Page and Upload into IEP
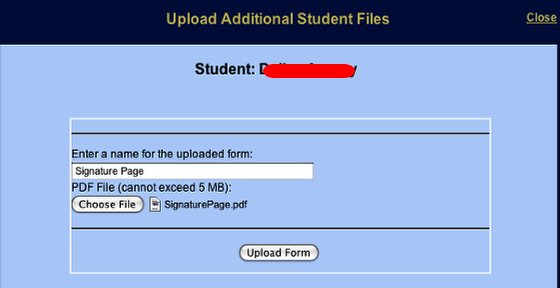
Following the IEP meeting, use your buidling's Xerox copier to scan and email yourself the signature page of the IEP. Upload this page into the ProgressBook SS module by clicking the Upload a Page button and the bottom.
Finalize the IEP
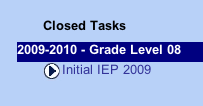
Finalize the IEP by clicking the Close Task button and the bottom. Once you Close the IEP, you can no longer make any changes to it.