Installing Windows - VPN Client
Accessing SEOVEC services requires a VPN client outside the district
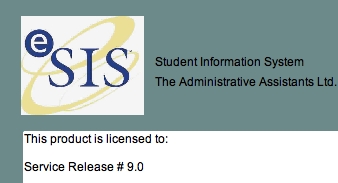
SEOVEC provides computing services to nine counties in the southeastern region of Ohio. Many of the these services contain sensitive information about the schools, staff, and students they serve; including fiscal, personnel, students, and their parents. These services are made available to staff via the Internet and therefore have been accessible outside the SEOVEC region as well. While it is handy to have access from home, this increases the chances of someone hacking into these services. To continue to allow access outside the SEOVEC region, yet tighen security, it will now be necessary to install and run VPN client software on any computer accessing SEOVEC provided services outside the SEOVEC network of schools. VPN stands for Virtual Private Network, and running this on your home computer with the correct settings allows you to "attempt" to login to services like: eSIS, USASWEB, EMIS, etc.
The Directions, outlined in the steps that follow, show you how to access this restricted software, install it on your home computer, and use it
Login as Staff on the District Website
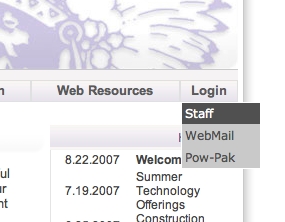
Part of the security of this VPN client software is that it is restricted and not available for download on the Internet, except through password protected sites. Only Logan-Hocking employees that have a signed Technology Acceptable Use Policy have access to this software. Allowing this software to be released to the Internet would not only violate our AUP, but also US Federal Law.
To access this software you will need to choose Staff under the Login menu on our district's homepage.
Login Using LH email account
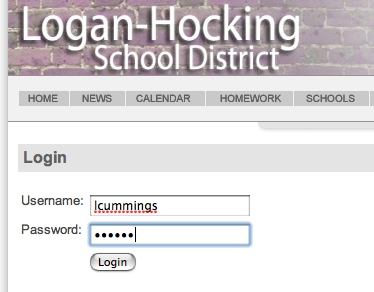
To log into the district website, you will use your district email account name and password. The account name is the part that comes before the @ in your email address.
Choose Staff Docs
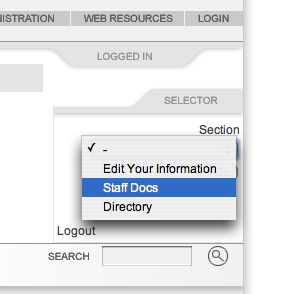
Once logged it, choose Staff Docs from the Section Selector on the right side of the page.
You may need to click the GO button after choosing Staff Docs
Choose VPN Software
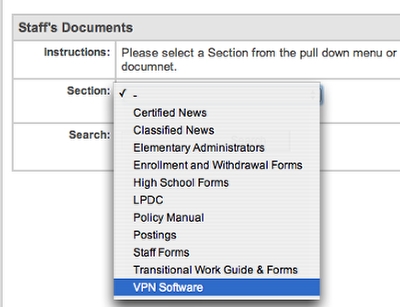
Choose VPN Software using the Section pop-up menu under Staff Documents
Download the Windows XP & Vista Profile 1st
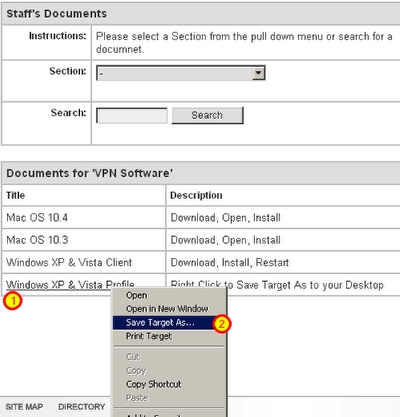
Right click on the Title Windows XP & Vista Profile, then choose Save Target As to your Desktop.
The file will be called To SEOVEC from Logan.pcf. Leave this as the file name.
Save the Profile to your Desktop
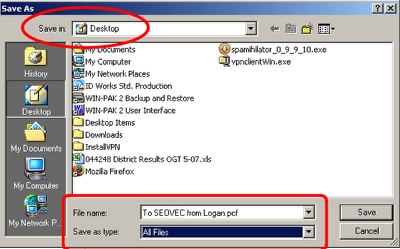
Save the Profile to your Desktop
Leave the file name To SEOVEC from Logan.pcf
Change Save as Type to All Files
Download the Windows XP & Vista Client
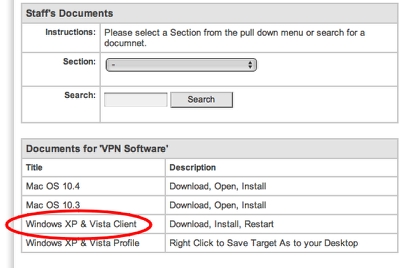
Your Windows computer must be running XP or Vista
Click once on the Title Windows XP & Vista Client to begin the download.
Choose Save to your Desktop.
After it completes, locate the Application called vpnclientWin.exe on your Desktop & run it.
NOTE - Even with a fast connection to the Internet, this download may take a while.
Unzip & the Installer begins
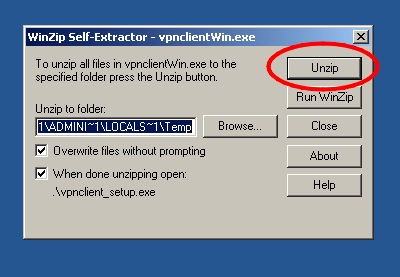
Click the Unzip button, then click OK that all the filles unzipped successfully, and the Installer will begin.
Click Next, I accept..., then Next, then Next, then Next one more time.
Click the Finish button, then a Restart will probably be required.
Open the VPN Client
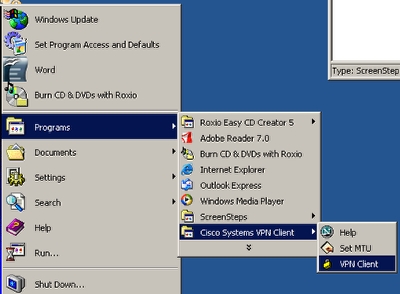
Open the VPN Client, which can be found in the path shown in this screenshot.
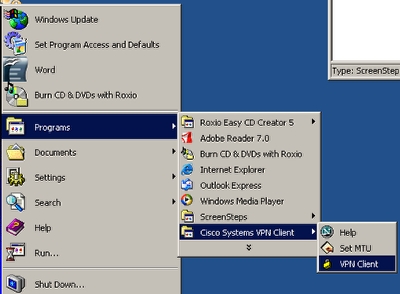
Import the Client Profile
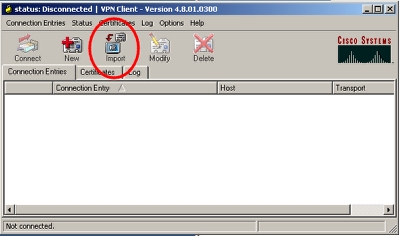
It is now time to Import the VPN Client Profile you downloaded earlier.
Click the Import button in the Toolbar (see screenshot),
Choose the Profile saved on your Desktop
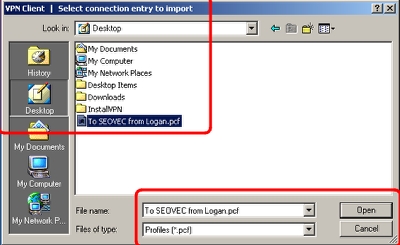
Locate, Choose, then Open the To SEOVEC from Logan.pcf file on your Desktop
Choose "To SEOVEC from Logan" and Connect
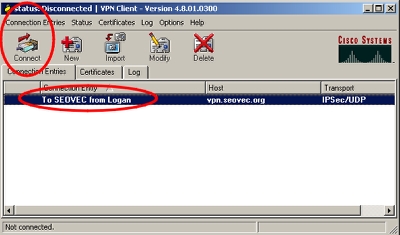
Choose the To SEOVEC from Logan connection, then press the Connect button in the toolbar.
Next, you will be asked to enter your username and password for the VPN connection. This information will be presented on Opening Day and can be obtained by contacting the Logan-Hocking Technology Department.
Once you have a secure VPN (Virtual Private Network) connection established, you can log into the SEOVEC provided service (eSIS) as normal.
We have had reports that some users were unable to access the Logan-Hocking website to get to the eSIS link. If that is the case you should bookmark the following direct link before making the VPN connection: http://esis.seovec.org:7777/forms/frmservlet?config=esis
Connecting to SEOVEC provided services now that VPN is installed & setup
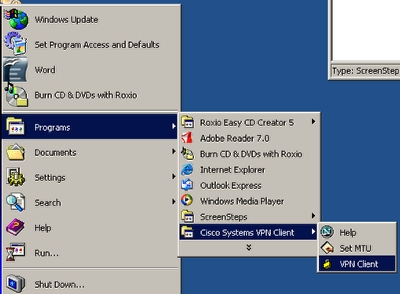
1. Close all Internet browsers (IE, Firefox, etc) and if using dial-up, disconnect from the Internet.
2. Open the VPN Client (see screenshot for path).
3. Click the Connect button in the tool bar.
4. Open your browser, then log onto eSIS (or other secure SEOVEC service)