Adding Assignments
This tutorial will cover adding an assignment for a class and posting it to the Parent/Student access website, as well as entering grades for the assignment.
24 - Add an Assignment
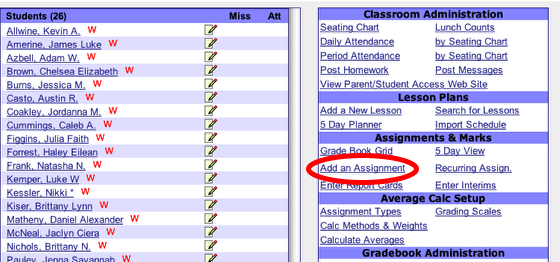
After choosing a class on the Grade Book webpage, click the Add an Assignment link in the Assignments & Marks section of the Class Dashboad.
25 - Assignment Details
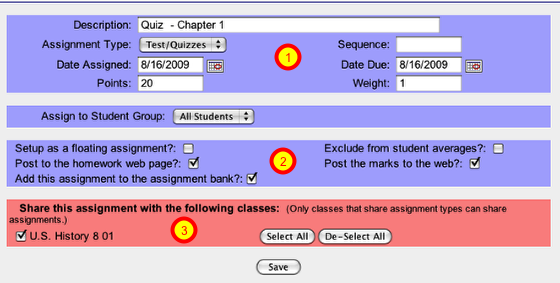
On the Assignment Details page, (1) enter the assignment description, assignment type, assigned & due dates, and total points. (2) By choosing Post to the Homework webpage and post the marks to the web, this automatically is available to Parents and others on your ProgressBook website. Once you enter all the details, you can easily (3) copy the assignment to other similar classes. Make sure to click the SAVE button when you finish.
26 - Adding Standards to your Assignment
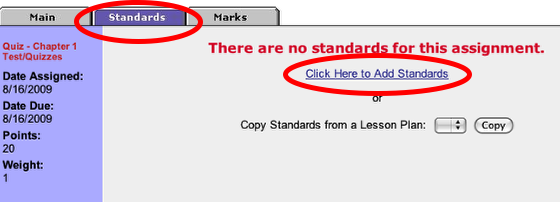
Once you click the Save button on the Assignment Details page, click the Standards tab to add the standards that this assignment is evaluating. Click the Click Here to Add Standards link to begin.
27 - Select the Standards
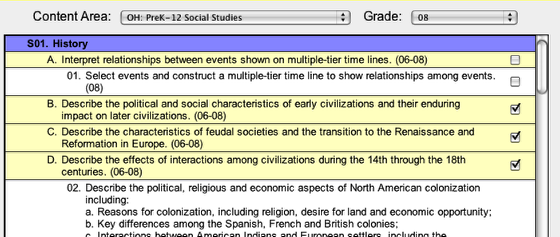
In the window that opens after clicking the Add Standards link in the previous step, (1) start by selecting your content area from the pop-up menu, (2) selecting the grade, (3) then clicking the check box for each standard being evaluated. Be sure to scroll down to click the Add selected items button at the bottom.
28 - Enter Grades for the Assignment
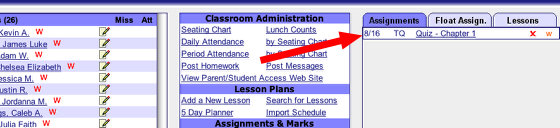
To make sure that Parents and Students know about assignment well in advance, teachers should add the assignment to their gradebook days before it is even assigned. After the assignment has been collected and graded, click on the assignment listed on that Class's Dashboard page under the Assignments column.
29 - Enter Marks/Grades for the Assignment
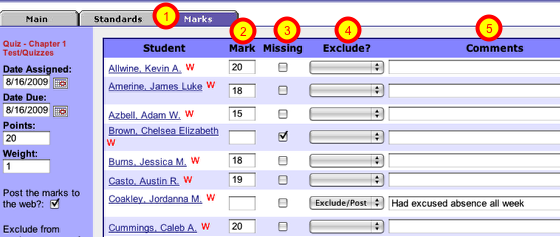
1 - Click on the Marks tab if necessary
2 - Enter Marks for each student (pressing tab takes you to the next box down)
3 - Note students that are missing the assignment
4 - if no score, but not considered missing, then note to exclude it
5 - Comments noted here will show on the Parent/Student website for that student
Be sure to click the SAVE botton at the bottom
30 - Default Mark
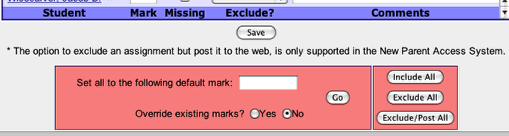
For assignments that most students receive the same mark/grade, there is a defaults box below the Save button. Be sure to use points for the default mark. You can then change only those students that did not receive the default mark